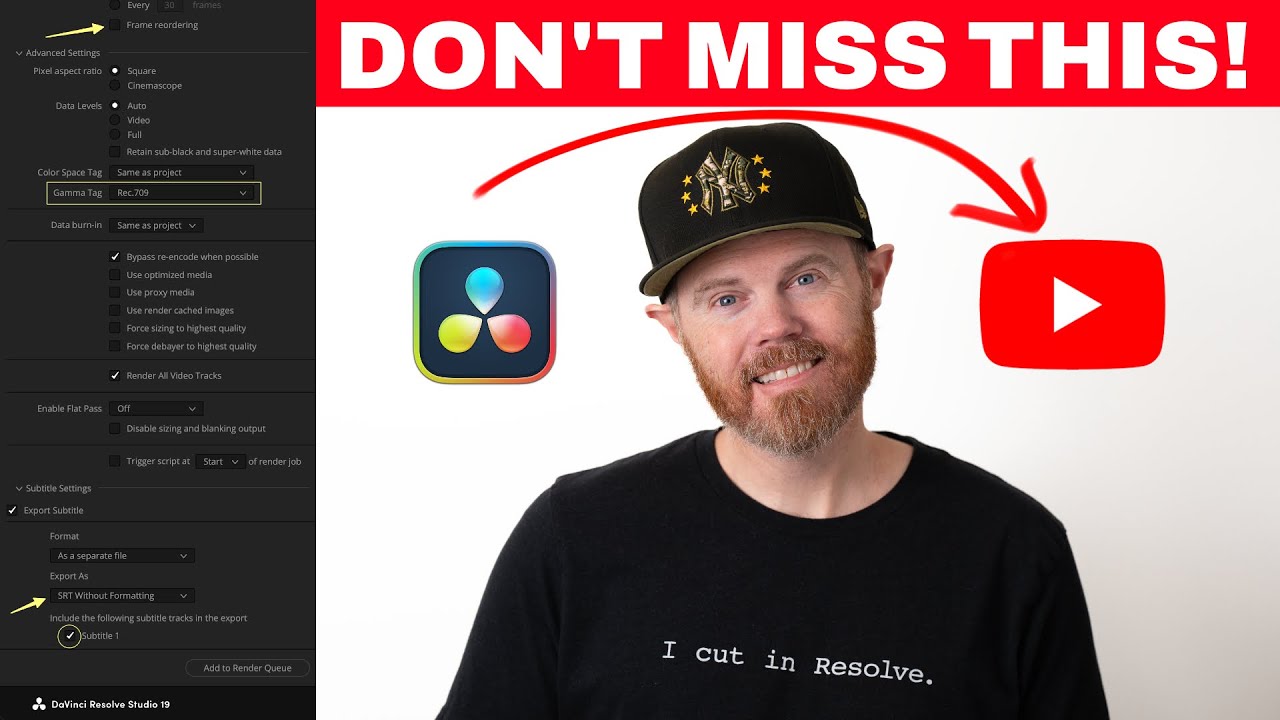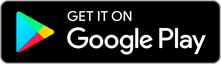Kurze Zusammenfassung
Dieses Video erklärt, wie man Videos aus DaVinci Resolve für YouTube exportiert. Es werden wichtige Konzepte wie Timeline-Auflösung, Farbmanagement, Untertitel und Kapitelmarker behandelt. Das Video zeigt auch, wie man benutzerdefinierte Export-Einstellungen erstellt und wie man Videos in Batches exportiert.
- Timeline-Auflösung: Die Timeline-Auflösung sollte auf 1920 x 1080 eingestellt sein, um eine bessere Leistung zu erzielen, selbst wenn 4K-Material verwendet wird.
- Farbmanagement: Der Ausgabefarbraum sollte auf den Monitor abgestimmt sein, auf dem die Farbkorrekturen vorgenommen werden.
- Untertitel und Kapitelmarker: Untertitel und Kapitelmarker machen Videos zugänglicher.
- Export-Einstellungen: Es werden benutzerdefinierte Export-Einstellungen für YouTube vorgestellt, einschließlich der Verwendung von H.265, der Einstellung der Bitrate und der Deaktivierung der Frame-Reordering.
Wie man aus DaVinci Resolve nach YouTube exportiert
Dieses Kapitel beginnt mit einer Einführung in die Export-Einstellungen in DaVinci Resolve. Es wird erklärt, dass die vorgefertigten Export-Einstellungen zwar nützlich sind, aber nicht immer die besten Ergebnisse liefern. Das Video konzentriert sich darauf, wie man benutzerdefinierte Export-Einstellungen erstellt, um die bestmögliche Qualität bei der kleinsten Dateigröße zu erzielen.
Timeline-Auflösung
Dieses Kapitel erklärt das Konzept der Timeline-Auflösung und wie sie sich auf die Exportqualität auswirkt. Es wird empfohlen, die Timeline-Auflösung auf 1920 x 1080 zu setzen, um eine bessere Leistung zu erzielen, selbst wenn 4K-Material verwendet wird. Das Video zeigt, wie man die Timeline-Auflösung in den Projekteinstellungen ändert und wie man die Einstellungen für einzelne Timelines überschreibt.
Nicht-Hochskalierung von heruntergeskaliertem Material
Dieses Kapitel erklärt, warum es nicht empfehlenswert ist, 4K-Material auf einer 1080p-Timeline zu exportieren. Das Video zeigt, dass dies zu einem unscharfen und matschigen Ergebnis führt, da das Material herunter- und dann wieder hochskaliert wird. Es wird empfohlen, die Timeline-Auflösung an das Material anzupassen, um eine optimale Qualität zu erzielen.
Timeline-Einstellungen
Dieses Kapitel erklärt die Timeline-Einstellungen, die unabhängig von den Projekteinstellungen geändert werden können. Es wird gezeigt, wie man die Timeline-Einstellungen für einzelne Timelines ändert und wie man die Einstellungen für die Auflösung, den Ausgabefarbraum und andere Parameter anpasst.
Ausgabefarbraum
Dieses Kapitel erklärt den Ausgabefarbraum und wie er sich auf die Farbgenauigkeit des exportierten Videos auswirkt. Es wird empfohlen, den Ausgabefarbraum auf den Monitor abzustimmen, auf dem die Farbkorrekturen vorgenommen werden. Das Video erklärt auch, warum die Standardeinstellung in DaVinci Resolve Rec. 709 Scene ist und wie man den Ausgabefarbraum in den Projekteinstellungen ändert.
Rec. 709-A
Dieses Kapitel erklärt den Rec. 709-A-Farbraum und wie er für Mac-Benutzer verwendet werden kann, um konsistente Ergebnisse zu erzielen. Es wird erklärt, dass Rec. 709-A kein offizieller Standard ist, aber eine gute Möglichkeit bietet, um die Farben auf einem Mac-Bildschirm mit dem exportierten Video abzugleichen.
Mac-Bildschirmfarbprofile für Zuschauer - WARNUNG
Dieses Kapitel warnt vor der Verwendung der Option "Mac-Bildschirmfarbprofile für Zuschauer" in DaVinci Resolve. Es wird erklärt, dass diese Option zwar für konsistente Ergebnisse sorgen kann, aber auch zu Problemen mit dem Farbwähler führen kann. Es wird empfohlen, diese Option nur dann zu verwenden, wenn keine Farbkorrekturen mit dem Farbwähler vorgenommen werden müssen.
Wie man Untertitel erstellt
Dieses Kapitel erklärt, wie man Untertitel in DaVinci Resolve erstellt. Es wird gezeigt, wie man Untertitel automatisch aus dem Audio generieren kann und wie man sie manuell bearbeitet. Das Video erklärt auch, warum es wichtig ist, dass die Timeline bei 0:00:00 beginnt, damit die Untertitel korrekt angezeigt werden.
Timeline-Zeitcode-Präferenz
Dieses Kapitel erklärt, wie man die Zeitcode-Präferenz für neue Timelines in DaVinci Resolve ändert. Es wird gezeigt, wie man die Zeitcode-Präferenz in den Benutzereinstellungen ändert, damit neue Timelines standardmäßig bei 0:00:00 beginnen.
Kapitelmarker
Dieses Kapitel erklärt, wie man Kapitelmarker in DaVinci Resolve erstellt. Es wird gezeigt, wie man Kapitelmarker mit der Taste "M" erstellt und wie man ihnen Namen gibt. Das Video erklärt auch, wie man Kapitelmarker in die exportierte Datei einbettet, damit sie in YouTube und anderen Playern verwendet werden können.
Export von Kapitelmarkern für YouTube
Dieses Kapitel erklärt, wie man Kapitelmarker für YouTube exportiert. Es werden zwei Methoden vorgestellt: die Verwendung einer EDL-Datei und die Verwendung einer OTIO-Datei. Das Video zeigt, wie man beide Dateitypen exportiert und wie man sie mit Tools wie dem YouTube Chapter Generator von Bill Justice oder Creator's Best Friend verwendet.
OTIO-Export
Dieses Kapitel erklärt, wie man Kapitelmarker mit einer OTIO-Datei exportiert. Es wird gezeigt, wie man die OTIO-Datei in DaVinci Resolve exportiert und wie man sie mit der App Creator's Best Friend verwendet, um die Kapitelmarker in die YouTube-Beschreibung zu kopieren.
Rauschreduktion
Dieses Kapitel erklärt, wie man Rauschen in DaVinci Resolve reduziert. Es wird gezeigt, wie man die temporale und räumliche Rauschreduktion in der Motion Effects-Registerkarte verwendet, um die Dateigröße zu reduzieren. Das Video warnt jedoch davor, dass die Rauschreduktion zu Banding in subtilen Verläufen führen kann, wenn das Video von YouTube erneut komprimiert wird.
Benutzerdefinierte Einstellungen für die Ausgabeseite
Dieses Kapitel erklärt, wie man benutzerdefinierte Einstellungen für die Ausgabeseite in DaVinci Resolve erstellt. Es wird gezeigt, wie man die Einstellungen für YouTube 1080p und H.265 Master konfiguriert und wie man die Hardwarebeschleunigung aktiviert. Das Video erklärt auch, wie man die Einstellungen für einzelne Clips oder bestimmte Abschnitte der Timeline ändert.
Videoeinstellungen
Dieses Kapitel erklärt die Videoeinstellungen auf der Ausgabeseite in DaVinci Resolve. Es wird gezeigt, wie man das Format, den Codec, die Framerate und andere Einstellungen konfiguriert. Das Video erklärt auch, wie man die Kapitelmarker in die exportierte Datei einbettet und wie man die Qualität und die Bitrate des Videos einstellt.
Frame-Reordering (B-Frames)
Dieses Kapitel erklärt das Konzept des Frame-Reorderings und wie es sich auf die exportierte Datei auswirkt. Es wird gezeigt, wie man Frame-Reordering in DaVinci Resolve deaktiviert, um Probleme mit QuickTime zu vermeiden. Das Video erklärt auch, dass Frame-Reordering keine Auswirkungen auf die YouTube-Datei hat.
Gamma-Tag
Dieses Kapitel erklärt den Gamma-Tag und wie er in DaVinci Resolve eingestellt wird. Es wird gezeigt, wie man den Gamma-Tag auf der Ausgabeseite auf Rec. 709 einstellt, um einen 1.1.1-Tag in der QuickTime-Datei zu erzeugen. Das Video erklärt auch, warum es wichtig ist, den Gamma-Tag manuell einzustellen, wenn der Ausgabefarbraum auf einen anderen Wert als Rec. 709 eingestellt ist.
Untertitel ohne Formatierung
Dieses Kapitel erklärt, wie man Untertitel ohne Formatierung für YouTube exportiert. Es wird gezeigt, wie man die Option "Untertitel als separate Datei exportieren" aktiviert und wie man den Untertiteltyp auf "SRT ohne Formatierung" einstellt. Das Video erklärt auch, dass diese Option möglicherweise bei jedem Export manuell aktiviert werden muss.
Als Preset speichern
Dieses Kapitel erklärt, wie man die Export-Einstellungen als Preset speichert. Es wird gezeigt, wie man die Einstellungen als neues Preset speichert und wie man es später wiederverwendet. Das Video erklärt auch, wie man die Einstellungen für mehrere Timelines gleichzeitig anwendet.
Batch-Export mit Presets
Dieses Kapitel erklärt, wie man mehrere Timelines gleichzeitig mit einem Preset exportiert. Es wird gezeigt, wie man die Timelines zur Render-Warteschlange hinzufügt und wie man das Preset anwendet. Das Video erklärt auch, wie man die Einstellungen für die Render-Warteschlange jederzeit ändern kann.