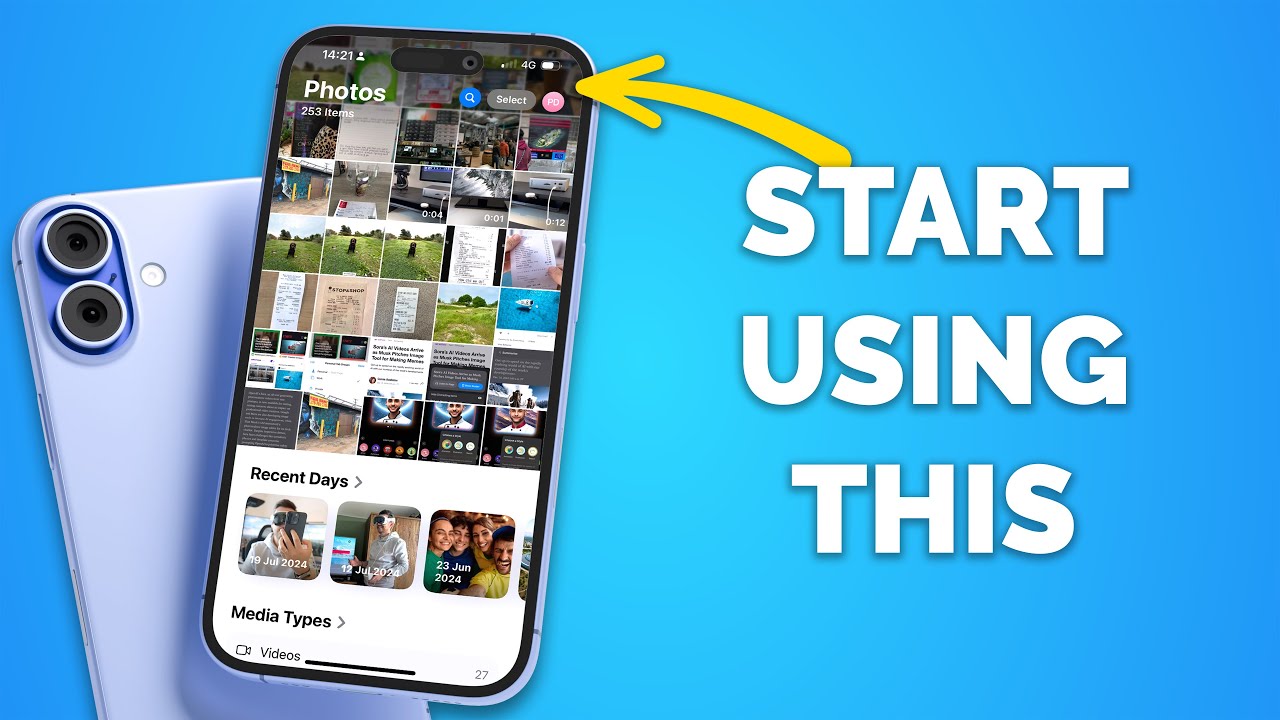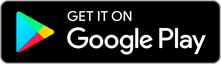Kurze Zusammenfassung
Dieses Video bietet eine umfassende Anleitung zur Verwendung der Fotos-App in iOS 18. Es werden die wichtigsten Änderungen, neuen Funktionen und Möglichkeiten zur optimalen Nutzung der App erläutert. Der Schwerpunkt liegt auf der Navigation, der Bibliotheksansicht, der Fotobearbeitung, der Videobearbeitung und den Suchfunktionen.
- Die neue Split-Screen-Layout kann anfangs verwirrend sein, bietet aber mehr Anpassungsmöglichkeiten.
- Die Suchfunktion wurde durch maschinelles Lernen verbessert und ermöglicht die Suche nach Personen, Orten, Objekten und sogar Geräuschen in Videos.
- Die Bearbeitungswerkzeuge für Fotos und Videos sind leistungsstark und bieten viele Optionen zur Feinabstimmung.
Einführung
Das Video beginnt mit einer Einleitung zur Neugestaltung der Fotos-App in iOS 18. Der Sprecher räumt ein, dass die Änderungen gemischte Reaktionen hervorgerufen haben, obwohl Apple viel Arbeit in die Neugestaltung investiert hat. Das Video zielt darauf ab, einen umfassenden Überblick über die neue Fotos-App zu geben, um Benutzern zu helfen, sich mit den Änderungen vertraut zu machen und die App optimal zu nutzen.
Navigation
Der Sprecher beginnt mit dem verwirrendsten Aspekt des neuen Designs: der Trennung der Fotobibliothek von anderen Inhalten. In früheren Versionen gab es klare Schaltflächen am unteren Bildschirmrand, um zwischen den Bereichen zu wechseln. In iOS 18 gibt es jedoch ein Split-Screen-Layout, bei dem die Fotobibliothek den oberen Teil des Bildschirms einnimmt und andere Elemente wie Alben, Personen und Orte im unteren Teil angezeigt werden. Um auf die einzelnen Bereiche zuzugreifen, muss man nach unten wischen, um die Bibliothek zu erweitern, oder nach oben, um die anderen Funktionen zu öffnen. Die Suchschaltfläche befindet sich als kleines blaues Symbol oben auf dem Bildschirm. Über das Profilsymbol oben rechts kann man auf freigegebene Fotos zugreifen und Einstellungen ändern. Unten auf dem Hauptbildschirm befindet sich die Schaltfläche "Anpassen und neu anordnen", mit der man die angezeigten Inhaltsbereiche anpassen und neu anordnen kann. Es wird empfohlen, nicht benötigte Bereiche zu deaktivieren, um die App übersichtlicher zu gestalten.
Die Bibliothek
Wenn man in der Bibliotheksansicht nach oben scrollt, erscheinen unten zusätzliche Schaltflächen. Mit der Pfeiltaste kann man die Medien sortieren, und zwar nach Aufnahmedatum oder nach dem Datum, an dem sie hinzugefügt wurden. Standardmäßig ist die Sortierung nach Aufnahmedatum eingestellt. Die Filteroption ermöglicht es, die Ansicht auf Favoriten, bearbeitete Bilder und Videos, Fotos, Videos, Screenshots, freigegebene Inhalte oder Elemente, die sich nicht in einem Album befinden, zu beschränken. Die Ansichtsoptionen ermöglichen es, in den Fotoraster hinein- und herauszuzoomen und auszuwählen, ob Bilder als Quadrate oder in ihrem ursprünglichen Seitenverhältnis angezeigt werden sollen. Außerdem gibt es Schalter zum Ausblenden von Screenshots und freigegebenen Bildern und Videos. Durch Tippen auf die Uhrzeit am oberen Bildschirmrand kann man schnell zum Anfang der Bibliothek springen.
Ein Foto bearbeiten
Um ein Foto zu bearbeiten, wählt man es aus und tippt auf die Schaltfläche mit den drei Linien und den kleinen Punkten unten auf dem Bildschirm. Wenn das Telefon Fotostile unterstützt, werden diese zuerst angezeigt. Stile sind Voreinstellungen, die das Aussehen des Fotos verändern. Durch Tippen auf das Quadratsymbol kann man die Intensität anpassen. Es ist wichtig zu beachten, dass "Fertig" nicht "Speichern" bedeutet. Um weitere Änderungen vorzunehmen, muss man durch die Bearbeitungsoptionen am unteren Rand scrollen. Die Pfeile oben links dienen zum Rückgängigmachen und Wiederherstellen von Änderungen. Mit der Option "Anpassen" kann man die automatische Anpassung verwenden oder manuelle Änderungen an Belichtung, Brillanz, Lichtern, Schatten, Kontrast, Helligkeit, Schwarzpunkt, Sättigung, Lebendigkeit, Wärme, Farbton, Schärfe, Definition, Rauschunterdrückung und Vignette vornehmen. Über das Menüsymbol oben rechts kann man Bearbeitungen kopieren und auf andere Fotos anwenden. Im Zuschneidebereich kann man das Bild automatisch zuschneiden lassen oder es manuell zuschneiden, spiegeln und drehen. Je nach Gerät gibt es möglicherweise auch eine Bereinigungsoption, mit der man Objekte im Hintergrund entfernen kann.
Ein Video bearbeiten
Das Bearbeiten von Videos ist ähnlich wie das Bearbeiten von Fotos. Man wählt das Video aus und tippt auf die Bearbeitungsschaltfläche. Die meisten visuellen Einstellungen sind auch hier verfügbar. Man kann die automatische Verbesserung verwenden oder manuelle Änderungen an Helligkeit, Kontrast, Belichtung und Lebendigkeit vornehmen. Mit der Zuschneidefunktion kann man die Ausrichtung korrigieren. Der Hauptunterschied besteht in der Video-Timeline, mit der man den Clip trimmen kann. Um das Video zu trimmen, verwendet man die Griffe an beiden Seiten des gelben Balkens. Der Bereich innerhalb des gelben Balkens wird gespeichert, während alles außerhalb davon abgeschnitten wird. Man kann den Ton stummschalten und die Wiedergabegeschwindigkeit anpassen. Über das Menü oben rechts kann man Bearbeitungen kopieren und auf andere Videos anwenden und die bearbeitete Version als Duplikat speichern.
Abschluss der Bibliothek
Zurück in der Hauptbibliotheksansicht kann man über die Menüschaltfläche unten rechts mehrere Fotos oder Videos auswählen und Aktionen auf alle Elemente gleichzeitig anwenden. Man kann sie zu Favoriten hinzufügen, duplizieren, kopieren, ausblenden, zu einem Album hinzufügen oder Datum, Uhrzeit und Standortdaten anpassen. Das Ausblenden entfernt die Fotos oder Videos aus dem Hauptteil der Bibliothek und verschiebt sie in ein verstecktes Album, das durch Face ID, Touch ID oder den Gerätepasscode geschützt ist. Beim Teilen eines Bildes kann man über die Optionsschaltfläche auswählen, ob Standortdaten einbezogen werden sollen.
Alles andere
Der Sprecher geht auf die anderen Bereiche der Fotos-App ein. Im Abschnitt "Letzte Tage" werden die letzten Fotos und Videos nach Tagen gruppiert angezeigt. Im Abschnitt "Personen und Haustiere" werden Fotos nach erkannten Gesichtern gruppiert. Im Abschnitt "Angeheftete Sammlungen" kann man auswählen, welche Elemente angeheftet werden sollen. Im Abschnitt "Erinnerungen" kann man Erinnerungsfilme erstellen. Im Abschnitt "Reisen" werden automatisch Reisealben erstellt. Im Abschnitt "Empfohlene Fotos" werden besonders gute Bilder hervorgehoben. In den Abschnitten "Medientypen" und "Dienstprogramme" werden die Fotos nach Kategorien wie Live-Fotos, Panoramen, Screenshots, Favoriten, versteckte Alben, kürzlich gelöschte Dateien, Duplikate, Quittungen, handschriftliche Notizen, Illustrationen und Bilder mit QR-Codes unterteilt. Im Abschnitt "Alben" werden die benutzerdefinierten Alben angezeigt. Im Abschnitt "Freigegebene Alben" kann man Alben mit anderen Personen teilen. Im Abschnitt "Hintergrundvorschläge" werden Bilder empfohlen, die sich gut als Hintergrund eignen.
Suche
Der letzte Punkt ist die Suchfunktion, die in den letzten Jahren erhebliche Verbesserungen erfahren hat. Durch Tippen auf das Lupensymbol kann man mit der Eingabe beginnen. Man kann natürliche Sprache verwenden, um nach Personen, Urlauben, Reisen, Objekten oder Texten in Bildern zu suchen. Die App kann auch Geräusche in Videos, Gesichter und Alltagsgegenstände erkennen. Die Suchergebnisse werden mit kleinen Symbolen angezeigt, die auf den Suchgrund hinweisen.